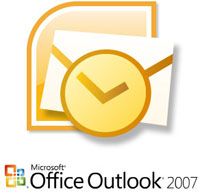 В современном мире необходимо уметь пользоваться всеми полезными программами. Большинство пользователей принимает почту совковым методом - с сайта провайдера почты. Приходится постоянно выходить на сайт и проверять наличие почты. Профессионалы же уже второе десятилетие пользуются различными почтовыми клиентами, что сокращает время просмотра и принятия почты и создаёт наилучшее удобство при работе с личной электронной почтой. В современном мире необходимо уметь пользоваться всеми полезными программами. Большинство пользователей принимает почту совковым методом - с сайта провайдера почты. Приходится постоянно выходить на сайт и проверять наличие почты. Профессионалы же уже второе десятилетие пользуются различными почтовыми клиентами, что сокращает время просмотра и принятия почты и создаёт наилучшее удобство при работе с личной электронной почтой.В этой статье я хотел бы научить вас пользоваться почтовым клиентом от компании Microsoft - Outlook 2007, который входит в основной офисный пакет 2007 года. Microsoft Outlook — персональный информационный менеджер с функциями почтового клиента и Groupware компании Майкрософт, входящий в пакет офисных программ Microsoft Office. Помимо функций почтового клиента для работы с электронной почтой, Microsoft Outlook является полноценным органайзером, предоставляющим функции календаря, планировщика задач, записной книжки и менеджера контактов. Кроме того, Outlook позволяет отслеживать работу с документами пакета Microsoft Office для автоматического составления дневника работы.
Принимай почту грамотно!
Запускаем Outlook. Идём в меню Сервис – Настройка учётных записей, во вкладке Электронная почта нажимаем кнопку Создать. В первом окне выбираем Сервер Microsoft Exchange, POP3, IMAP или HTTP и нажимаем кнопку Далее. В следующем окне указываем своё имя, адрес электронной почты, вводим пароль от нашего ящика. При наличии Интернета почтовая программа попробует подключиться к почтовому серверу. Если соединение удалось, то наша учётная запись настроена верно, иначе снова проверяем данные. В случае отсутствия Интернета идём дальше, предварительно поставив галочку в поле Настроить вручную параметры сервера или дополнительные типы серверов. В следующем окне выбираем Электронная почта Интернета и нажимаем Далее. В поле Сервер входящей почты пишем: pop.mail.ru, в поле Сервер исходящей почты (SMTP) пишем: smtp.mail.ru. (настройка для почты mail.ru для других почтовых серверов всё также только mail меняется на название другого почтового сервера, к примеру pop.yandex.ru, smtp.yandex.ru). Указываем имя пользователя и пароль и нажимаем кнопку Готово. Аналогичным образом настраиваются учётные записи для других почтовых серверов. Для более удобной сортировки принятых писем можно установить специальные правила, которые диктуют почтовому клиенту какие письма куда сортировать в зависимости от указанного правила. Делается это очень просто. К примеру, мы подписались на рассылку новостей с кого-либо сайта и чтобы не путать свои личные письма с письмами рассылки мы создадим новую папку Новости (для этого в разделе Почтовые папки щёлкаем правой кнопкой мыши на Личные папки и из выпадающего списка выбираем Создать папку, даём ей название и нажимаем Ок). Теперь когда у нас есть специальная папка для нашей рассылке мы должны задать правило для этой папки. Идём Сервис - Правила и оповещения, в открывшимся окне нажимаем кнопку Новое... открывается Мастер правил где окно разделено на два поля Шаг 1 и Шаг 2, рассмотрим сразу второй шаг. Щёлкаем на <отправители или список рассылки> указываем наш контакт из списка (предварительно мы должны добавить адрес рассылки в адресную книгу) выделяем его нажимаем кнопку От -> и в заключении Ок. Далее в окне Шаг 2 щёлкаем на <имя> и указываем созданную нами папку Новости. Нажимаем Далее, Далее, Далее, Далее и в завершении Готово. Мы быстро задали правило для сообщений, правила можно создавать абсолютно разные, каждый создаёт нужное для себя. Мы разобрали простейшие моменты программы Outlook 2007, существуют конечно же и другие почтовые клиенты, какой выберите вы это ваше право, но суть настройки одинаково во всех почтовых клиентах! Удачи вам и всего хорошего, всегда с вами Моник Винчестерович!
|

















